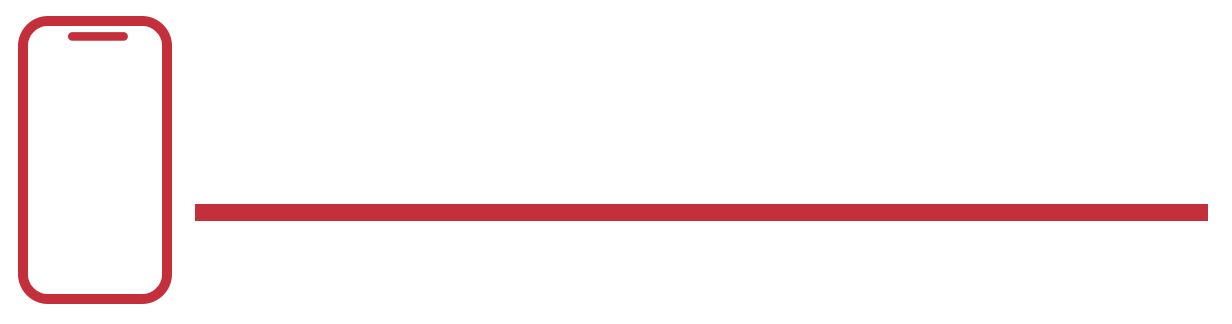Losing important files, whether due to theft, software issues, malware attacks, or accidental deletion, can be devastating. To safeguard your valuable videos, photos, contacts, and documents, it’s crucial to take preventative measures. One effective way to back up your Android phone is by using your MacBook. However, since Android devices and Mac computers aren’t inherently compatible, how can you achieve this? This guide will explore various methods and steps to back up your Android device to your MacBook quickly and efficiently.
Can You Back Up an Android Phone to a MacBook?
Yes, you can back up your Android files to a MacBook. However, the process is not as straightforward as backing up an iPhone to a MacBook because Android phones and Mac computers operate on different software systems. Consequently, each device uses a distinct file storage method that may not be directly compatible with the other.
Additionally, Apple’s operating systems (macOS and iOS) use a proprietary file system (HFS++ or APFS) that doesn’t readily support non-Apple devices for security reasons. Therefore, backing up Android files directly to a MacBook can be challenging. Nonetheless, you can use third-party file transfer applications and backup services to easily bypass these limitations and back up your Android files to a MacBook.
5 Methods to Back Up Android Phone to MacBook
There are several ways to back up your Android data to a MacBook, but here are the top five methods based on transfer speed, convenience, and compatibility. Each method has its own set of features, advantages, and limitations, which we’ll discuss in this guide to help you choose the best option for your needs.
# 1. Backup Android to MacBook via Wondershare MobileTrans (Recommended)
Wondershare MobileTrans is a popular choice for backing up files between Android phones and Apple devices. This user-friendly and secure software supports over 18 types of data, including photos, videos, documents, recordings, and WhatsApp data. The backup process occurs via USB transfer, ensuring speed and security from unauthorized access.
Steps to Back Up Using MobileTrans:
- Download and install MobileTrans on your MacBook.
- Connect your Android phone to your MacBook using a USB cable. You may need to authenticate your computer to recognize your phone.
- Launch MobileTrans, select “Backup & Restore,” and then choose “Phone Backup & Restore.”
- Select the data you wish to back up and click “Start.”
- MobileTrans will notify you once the backup is complete. You can also encrypt your backup with a custom password.
# 2. Backup Android to Mac via Android File Transfer
Google’s Android File Transfer is a tool designed to facilitate file sharing between Android phones and Mac computers. This method is simple and effective for backing up files.
Steps to Back Up Using Android File Transfer:
- Download and launch Android File Transfer on your MacBook.
- Connect your Android phone to your MacBook using a USB cable.
- Put your Android phone in “File Transfer Mode.”
- The Android File Transfer window will display your Android files.
- Select the files you want to back up and copy them to your MacBook.
# 3. Backup Android Phone to Mac via Google Drive
Google Drive is a cloud-based file management service that allows users to back up their Android phone data to the cloud and then download it to their MacBook.
Steps to Back Up Using Google Drive:
- Open Google Drive on your Android phone and sign in to your Google account.
- Go to “Settings,” select “Accounts and Back Up,” and choose “Back Up to Google Drive.”
- Once the backup is complete, sign in to Google Drive on your MacBook.
- Download the backed-up files to your MacBook.
# 4. Backup Android to Mac via Samsung Smart Switch
For Samsung users, Smart Switch is a dedicated app for backing up files and transferring data between devices.
Steps to Back Up Using Samsung Smart Switch:
- Download and install Smart Switch on your MacBook.
- Connect your Samsung device to your MacBook via USB or wirelessly.
- Launch Smart Switch, and click “Backup” to start the process.
- The app will notify you once the backup is complete.
# 5. Backup Android to Mac via iCloud
Although iCloud is primarily for Apple users, you can also use it to back up your Android phone to your MacBook.
Steps to Back Up Using iCloud:
- On your Android device, visit the iCloud website and sign in with your Apple ID.
- Select the files you want to back up and upload them to iCloud.
- Sign in to iCloud on your MacBook and download the files.
Conclusion
Backing up your Android files is a crucial step to prevent irrecoverable data loss. While transferring and backing up files from an Android phone to a Mac may seem challenging, there are multiple methods you can use to do so easily. Whether through USB connections or cloud-based services like Google Drive and iCloud, these methods will help you ensure your data is safe and accessible.
For more such articles visit our site: Click here