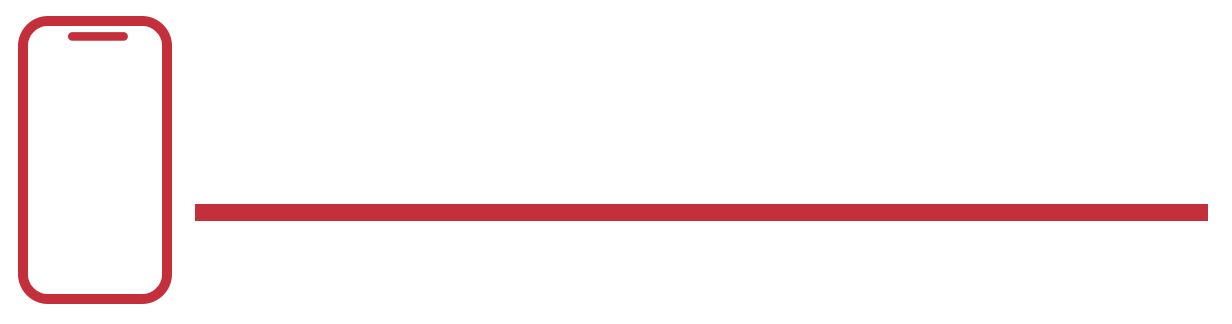Regularly backing up your iPhone is crucial for protecting your data. In the event of a lost, stolen, or damaged phone, a backup can save you from losing precious photos, contacts, messages, and more. Here’s a step-by-step guide on how to back up your iPhone to your MacBook:
Prerequisites:
– A MacBook with macOS Catalina or later.
– A Lightning to USB cable to connect your iPhone to your Mac.
Steps:
- Connect Your iPhone:
– Use the Lightning to USB cable to connect your iPhone to your MacBook.
- Open Finder:
– On your MacBook, open the Finder.
- Select Your iPhone:
– Your iPhone should appear in the Finder sidebar. Click on it to select it.
- Choose Backup Options:
– In the Finder window, click on the “General” tab.
– Under the “Backups” section, you have two options:
– Back up all of the data on your iPhone to this Mac: This backs up your entire iPhone, including apps, app data, photos, videos, messages, and more.
– Back up your most important data on your iPhone to iCloud*: This backs up your contacts, calendar, photos, and other selected data to iCloud.
- Encrypt Your Backup (Optional):
– For added security, you can encrypt your backup. To do this, check the box next to “Encrypt local backup” and create a password. Remember this password, as you’ll need it to restore your backup.
- Start the Backup:
– Click the “Back Up Now” button to initiate the backup process.
Additional Tips:
– Automatic Backups: You can set your iPhone to automatically back up to your Mac when it’s connected and charging. To do this, go to the “General” tab in Finder, and check the box next to “Automatically back up this iPhone when it’s connected to this Mac.”
– Backup Frequency: Consider how often you want to back up your iPhone. For most users, daily or weekly backups should suffice.
– Storage Management: Regularly check the storage space on your MacBook to ensure you have enough room for backups.
– iCloud Backup: While backing up to your Mac is essential, using iCloud backup as a secondary option can provide additional protection for your data.
Troubleshooting:
– If you’re having trouble backing up your iPhone, try restarting both your iPhone and MacBook.
– Ensure that your iPhone is unlocked and trusts the computer.
– Check the cable connection between your iPhone and MacBook.
– If the issue persists, contact Apple Support for further assistance.
By following these steps and incorporating the additional tips, you can effectively protect your iPhone data by regularly backing it up to your MacBook.
For more such articles visit our site: Click here